Known Your Command Line
This is my favourite chapter of the book! The tricks I picked up on rapidly moving around in the command line have saved me an enormous amount of time over the years.
In this chapter, we'll look at the ways you can rapidly move your cursor around on the command line, as well as how to easily open up the current command in an editor (which is incredibly useful if you realise you are building a more complex sequence of commands).
Below is a quick reference which you can use - we'll see each operation in more detail as we go through the chapter!
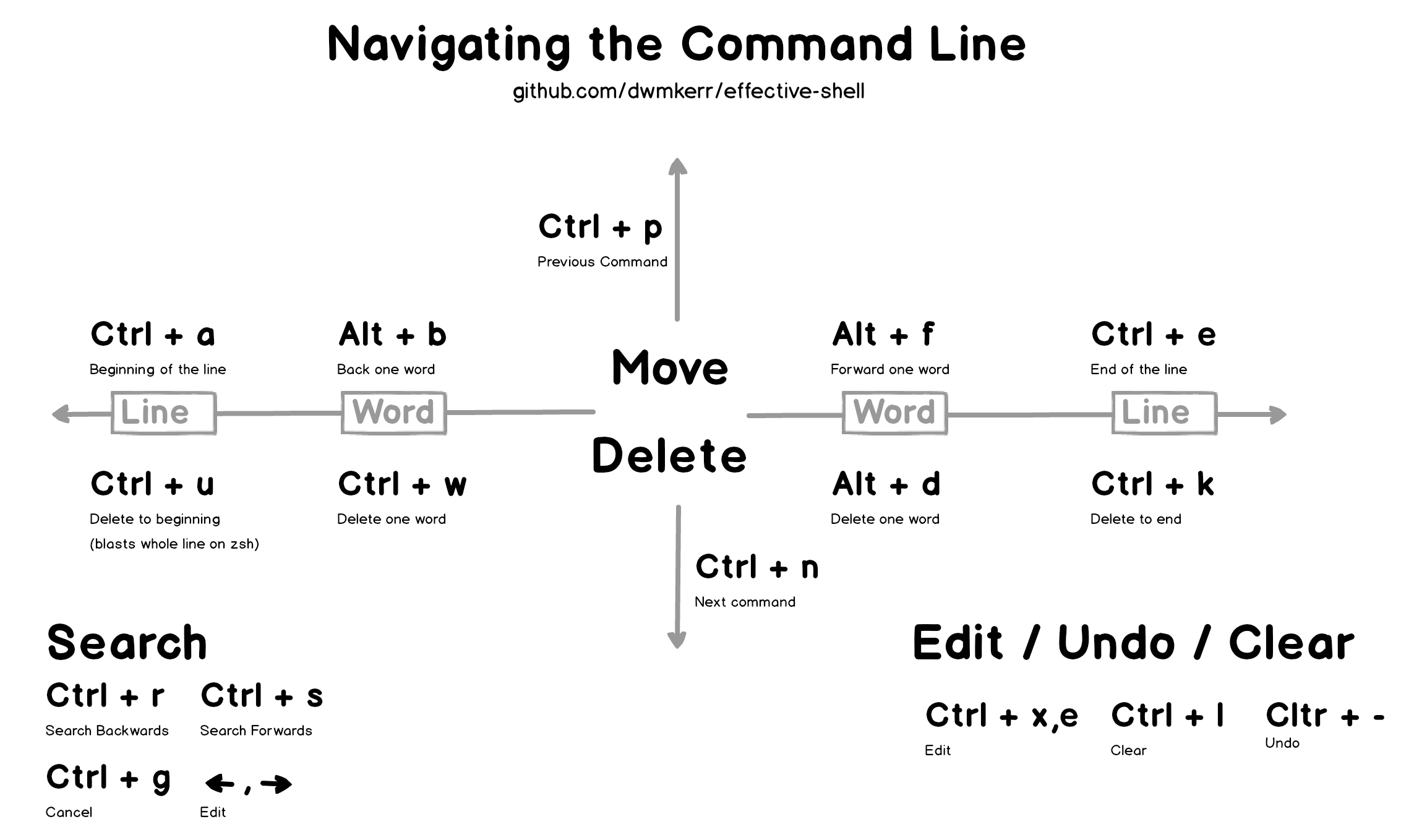
Basic Navigation
Let's assume we have a very simple command we are writing, which is going to write a quote to a text file:
echo "The trouble with writing fiction is that it has to make sense,
whereas real life doesn't. -- Iain M. Banks" >> quote.txt
Navigating around long lines of text is a slow process if you are only relying on the arrow keys.
Let's see how we can quickly move around and manipulate text!
Go to the beginning/end
Quickly jump to the beginning or end of the text:
Ctrl + a- Go to beginningCtrl + e- Go to end

Move backwards / forwards one word
For a little more fine-grained movement, you can jump backwards or forwards one word at a time:
Alt + b- Go back to one wordAlt + f- Go forward one word

Delete a word or undo a mistake
As this is the first operation we're seeing that changes the text, it is useful to remember how to undo any changes you make!
Ctrl + w- Delete a wordCtrl + -- Undo the most recent change

Delete the next word
We've seen how to delete the word on or behind the cursor, now let's see how to delete the next word:
Alt + d- Delete the next word

Remember, just like any edit you can undo these changes with the Ctrl + - command.
Delete to beginning / clear line
In the Bash shell, you can delete the beginning of the line with Ctrl + u. However - if you are using the Z-Shell this will delete the entire line!
Ctrl + u- Delete to the beginning of the line OR delete the line
Delete to end
You can also delete all of the ways to the end of the line.
Ctrl + k- Delete to end

When you find yourself repeatedly using the arrow or delete keys, refer back to this section to remind yourself of the shortcut - it will save a lot of time in the long run!
Searching
Once you have the basic navigation commands down, the next essential is searching. Let's assume we've run the following three commands:
$ command1 param1 param2 param3
$ command2 param4 param5 param6
$ command3 param7 param8 param9
You can search backwards or forwards with Ctrl + r and Ctrl + s. This will search in the current line and then iteratively through previous lines:

People often remember this as searching through history - but remember that it searches the current line as well. So this is often the fastest way to move to the desired location in the current line.
This is useful for searching in the current command, but can be also used to quickly search backwards and forwards through the command history:

As you type, your command history is searched, with the most recent commands coming first. Use the arrow keys to edit the command, press enter to execute it, or Ctrl + g to cancel the search.
I think it's a little easier to see these commands in action with a more realistic example, so here's how they look with the text we used earlier.
Search Backwards / Forwards
Search backwards or forwards through the current line and also the history:
Ctrl + r- Search backwards (reverse search)Ctrl + s- Search forwards

Run the command found in a search
This one is easy! Just hit Enter:

Edit the command found
When you have found the command or positioned the cursor where you want it, use the Left or Right arrow keys to stop searching and go back into the normal editing mode:

Stop Searching
Cancel the search and return to the text as it was before you started with the Ctrl + g command:

Editing In-Place
These tips and tricks are helpful, but if you are working with a long or complex command, you might find it useful just to jump into your favourite editor. This is one of those tricks that when you know it, you'll wonder how you lived without it!
Use Ctrl + x, Ctrl + e to edit-in place, opening the current command line in your default editor:
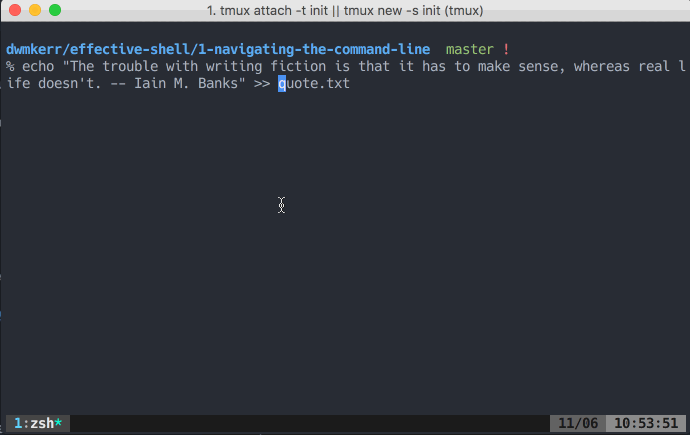
Now it's important to explain that this is the shell's default editor. This might not be the same as the default editor for your operating system. You can see what the shell is using as its default editor by printing the contents of the EDITOR environment variable. For example, my shell will show this:
$ echo $EDITOR
vim
This means vim will be used to edit the command line. Your shell might use emacs or nano as a default editor. Unless you are familiar with vim or emacs, you might not find them, particularly user-friendly as an editor. You can change your default editor by setting the EDITOR variable. For example, below I set the editor to code (with the -w flag which tells the code program not to return control immediately back to the shell but instead wait until I've finished editing the file):
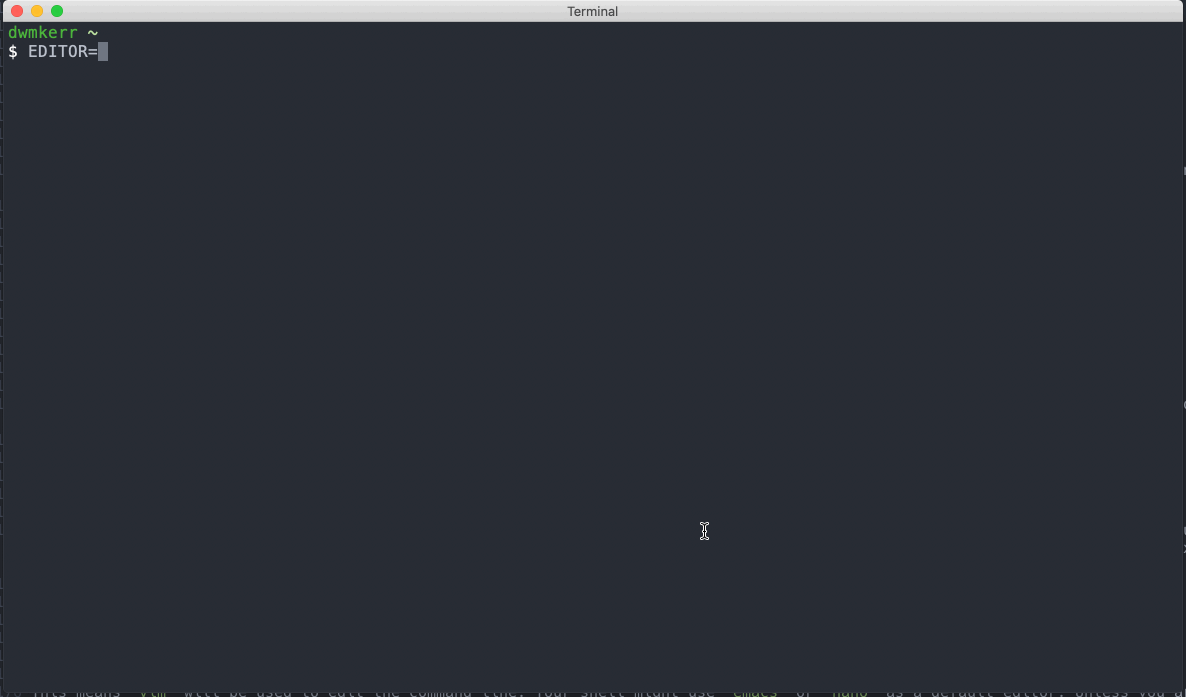
Now this works (just about), but I wouldn't recommend using a Graphical Editor like Visual Studio Code for this. The reason is that because the editor runs in a separate window, it is easy to lose track of it (or the shell). You pause to take a short break, come back, close the editor and the contents are either lost or written to the shell (and if you see in the example above, the shell executed the command, rather than just putting it in the command line ready for me to execute).
The other reason to avoid a graphical editor is that if you are using a shell on another user's machine, the editor might not be present (or might be configured differently). In general, however, the main reason to avoid a graphical editor is that it moves the context of the command away from where you are in the shell to another place, which can be confusing. If you see the screenshot below, I have two editors open:
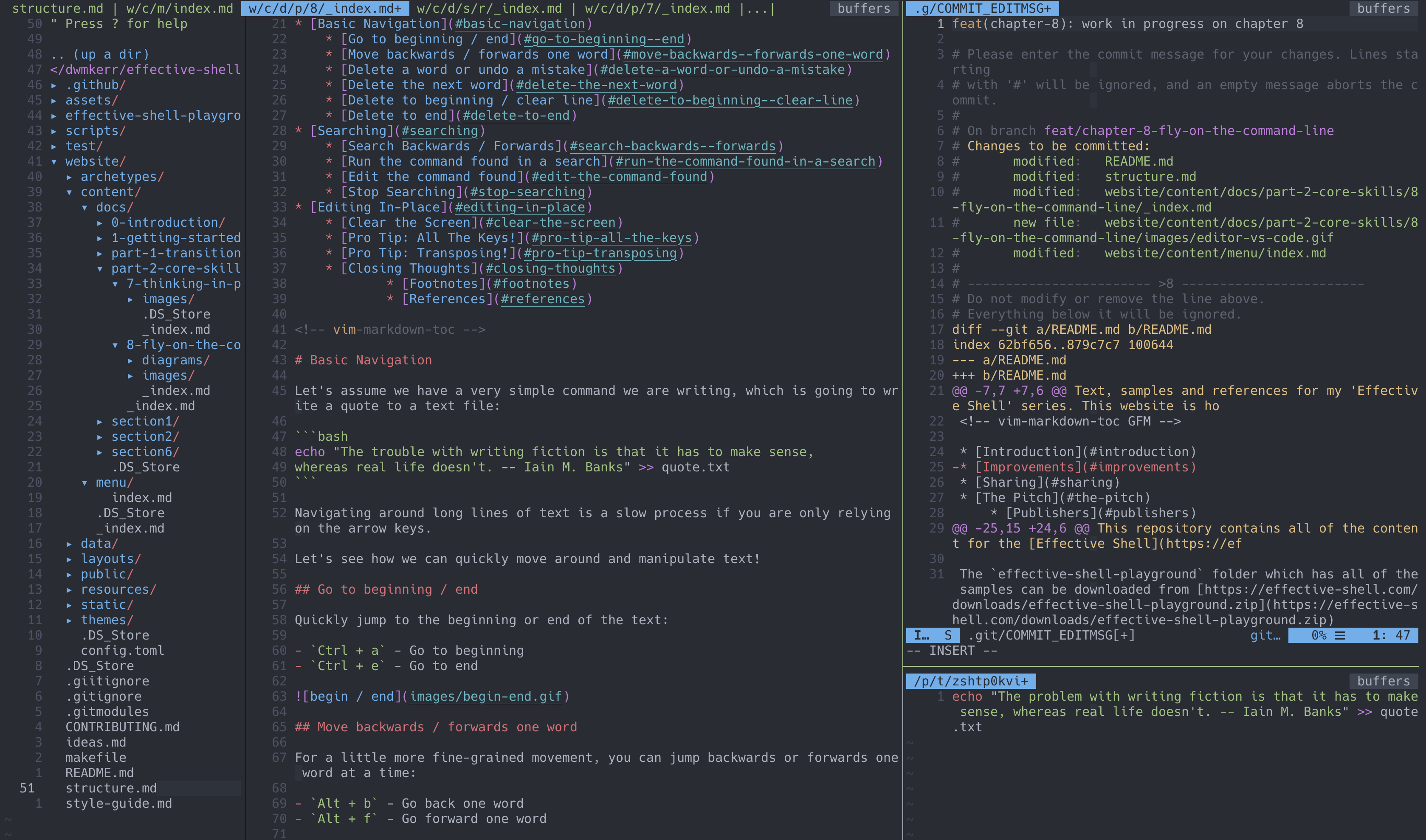
The top right pane has my git commit command running (which is asking me to write a description of my changes) and the bottom right pane has the command line editor running (where I am testing out the commands for this chapter).
In this example, each editor has taken the place of the contents of the shell, so there's no ambiguity about which command I am editing. If I was to open a graphical editor, it would open multiple tabs for this operation and I'd have to track which tab was which.
It can be daunting to learn an editor like vim or Emacs. Chapter 27 goes into more detail on the terminal-based text editors - for now, if you are not familiar with these programs I recommend you use the nano editor. Nano is small, and simple and shows the shortcuts in a convenient menu at the bottom of the screen:
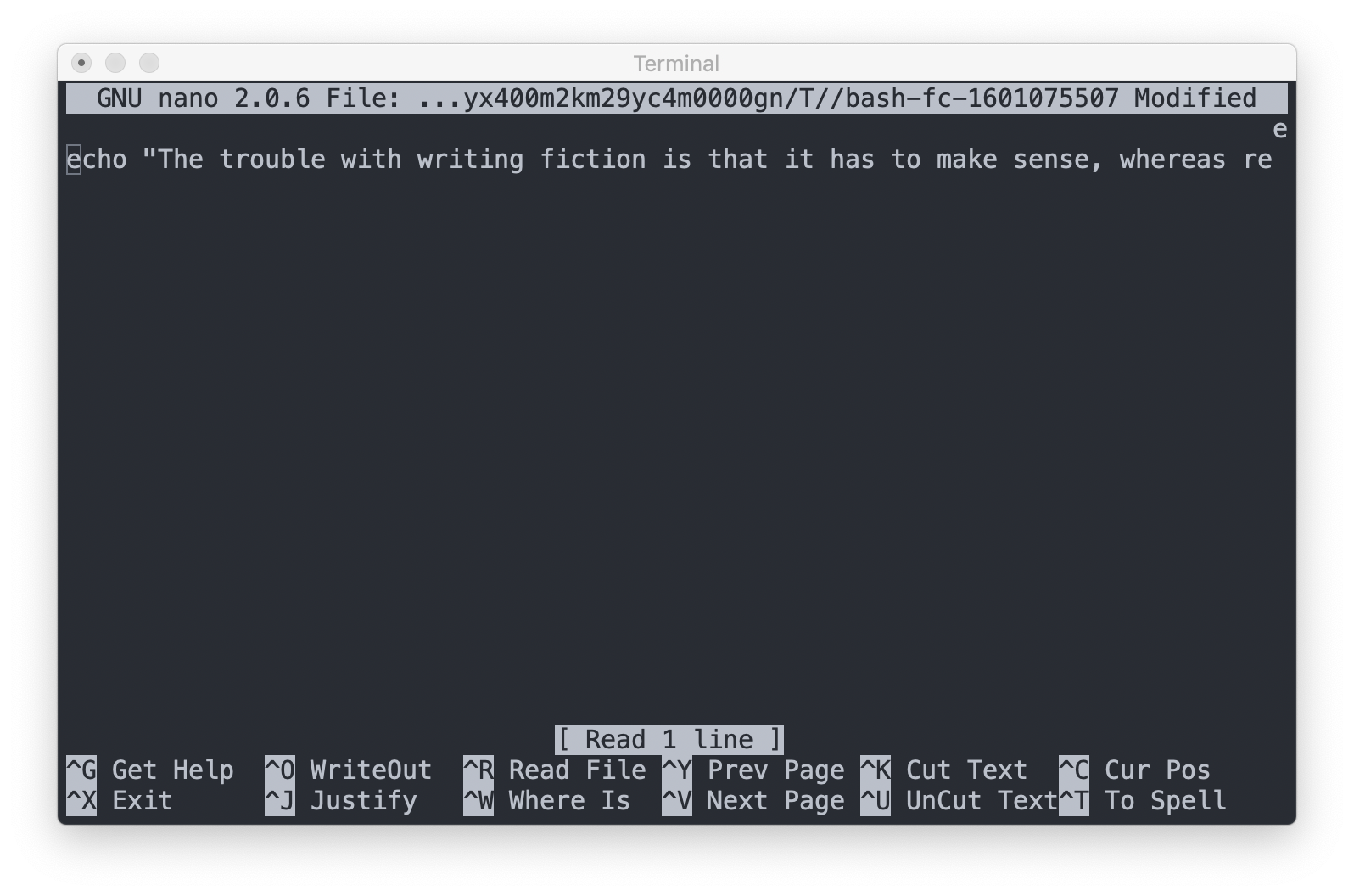
In Chapter 18 we'll see how to make permanent customisations to the shell, configuring things like the default editor.
Clear the Screen
Probably the shortcut I use the most is Ctrl + l, which clears the screen without trashing your current command. Here's how it looks:
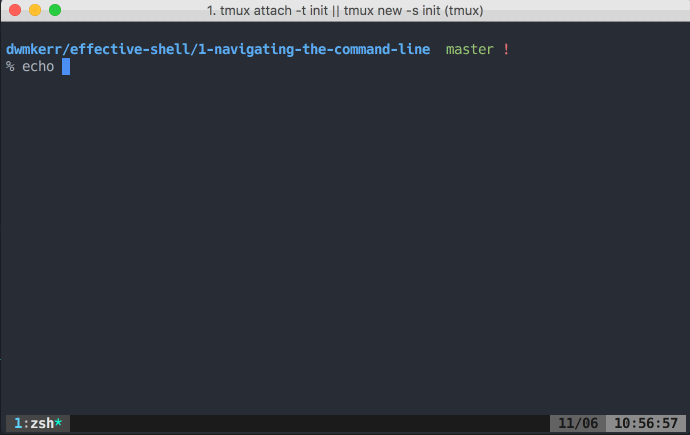
This is very helpful if you have a lot of noise and output on the screen and are ready to start with a fresh command.
See the History and Execute a Recent Command
Just a few days ago a friend showed me a fantastic trick. If you run the history command, the shell will print the recent history of commands you have entered. But as a bonus, you can execute any of these commands by entering an exclamation mark and the number next to the command:
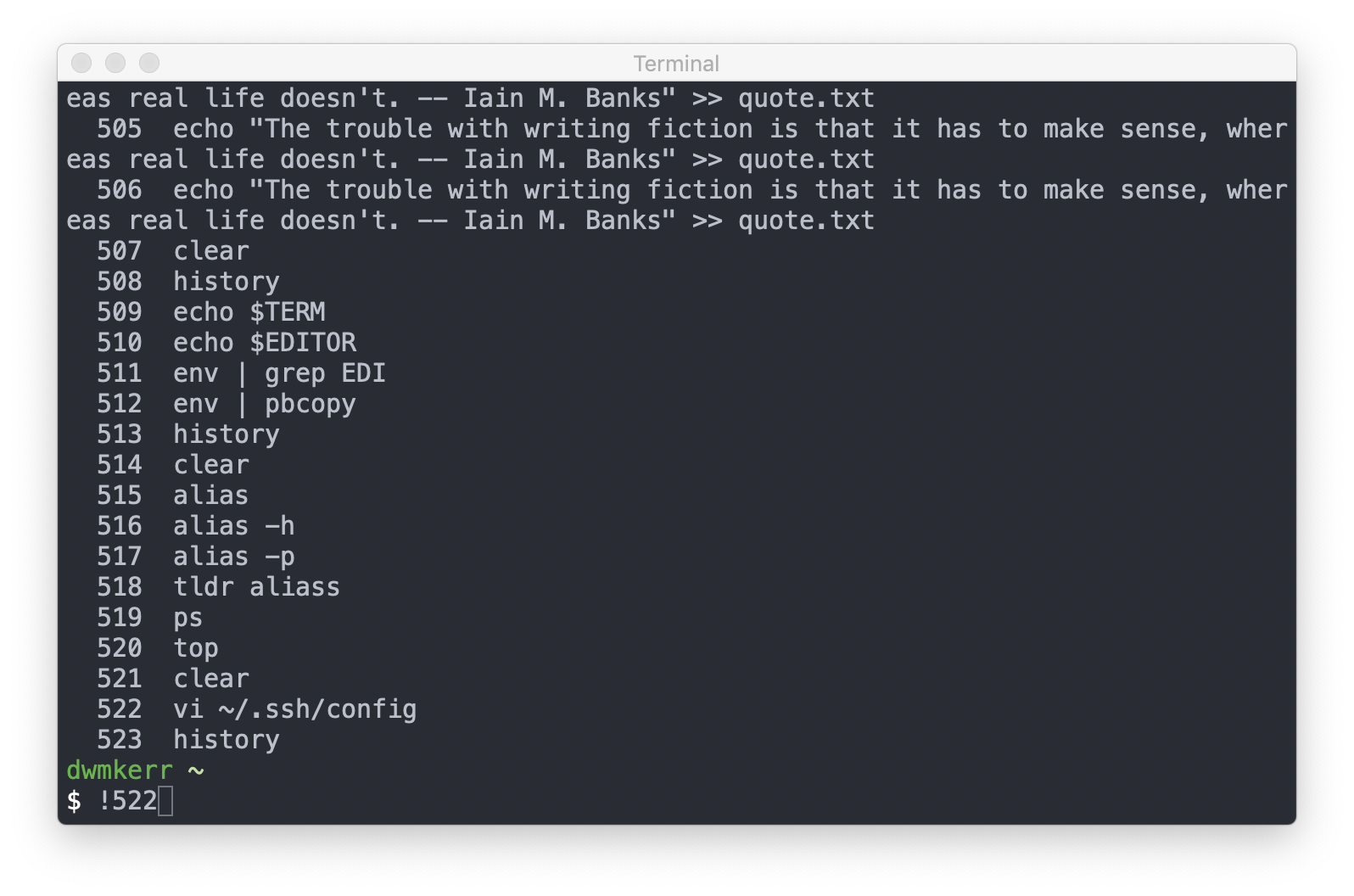
The number is just the line number in the history file. Most shells maintain a history of commands which have been entered (to allow for things like searching through old commands). Where this history file is kept will depend on your shell, configuration and operating system, but in most cases, you can find the file by running:
echo $HISTFILE
There are many configuration options for the shell history. But the main thing to remember is that you can see recent history with the history command and quickly execute the command at line n by running !n.
Pro Tip: All The Keys!
You can use the bind key command to see a list of all keyboard shortcuts:
$ bindkey
"^@" set-mark-command
"^A" beginning-of-line
"^B" backward-char
"^D" delete-char-or-list
"^E" end-of-line
"^F" forward-char
"^G" send-break
"^H" backward-delete-char
"^I" expand-or-complete
"^J" accept-line
"^K" kill-line
"^L" clear-screen
...
This is an extremely useful command to use if you forget the specific keyboard shortcuts, or just want to see the available shortcuts.
Pro Tip: Transposing!
If you've mastered all of the commands here and feel like adding something else to your repertoire, try this:

The The alt + t shortcut will transpose the last two words. Use Ctrl + t to transpose the last two letters:
These two commands were new to me when I was researching this chapter. I can't see myself ever being able to remember the commands more quickly than just deleting the last two words (Ctrl+w twice!) or characters and re-typing them, but perhaps you'll find them useful!